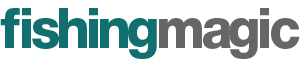Anyone can browse the FM gallery, but you have to be a member to post images: if you’re not a member then join here, if you are a member then you will need to be logged on.
The current available space to a FISHINGmagic member is 3 megabytes.
ADDING IMAGES
Starting off
The gallery is organised into albums and each image needs to be added to an album. If you haven’t added any images before then either click on the ‘my images’ tab to create a new album to post them in, or add pictures to an existing open album.
Create a new album
Click on the ‘my images’ tab to create your first album and then fill in the form. You give your album a name and a description and then choose whether you want other people to be able to: add pictures to the album, start discussions on the album (and the images contained within it) and rate the images. Once this is done, click ‘create album’. The album won’t be available for public view until there are images in it.
Uploading an image
Once you have clicked ‘create album’ the next page allows you to upload an image to that album. Give the image a title and description to help other members and then click on the link ‘upload your image’. A pop-up box appears with instructions and details of the size of image you can upload. Click on the ‘browse’ button and select the image you want to upload from your computer files. The name of the image will then appear next to the ‘browse’ button, next click ‘upload’ in the pop up box and your image will be uploaded to the site. Make sure you now click ‘submit’ below your image details so the image and its details are stored together.
Your image won’t go live immediately, but we’ll check it as soon as we can and put it live on the site.
Linking to the member reviews
If you want to, you can link your image to a product in our member review system, so other members can see what tackle you were using, for example. On the upload image page there’s an option ‘Equipment used’, use the ‘select’ link and a pop-up will allow you to look in different categories of products for specific equipment. If you can’t find what you’re looking for then simply close the pop-up box. You can link an image to several pieces of tackle.
Adding more images
You can add more images into the same album, create another album to add images to, or you can add images into any open album – an ‘open album’ is one that all members can post images to. The album page shows whether an album is open or closed, and on open albums the ‘add image’ link will appear to all members.
FILE SIZES AND DIMENSIONS
File sizes
You have a limit of 3 megabytes space for images. Each individual image should be less than 250Kb. If all your images are about 250Kb that allows you to upload 12 images. Obviously if you optimise your image files so they’re smaller you’ll be able to add a lot more images.
Dimensions
As long as your image is within the file size above, it cam be any height or width. Bear in mind though that there’s little point having an enormous picture that swallows the screen and that the smaller your images are, the better quality they can be and the more images you are likely to fit in your 3 megabyte limit. Also bear in mind that the images are shown at different sizes around the gallery, and very short but wide, or very tall but narrow images won’t look so good as thumbnails.
Over the limit?
If you’ve used up your quota of file space, you won’t be able to add more images. Either delete old images to add new ones, or try optimising some of the images and, after deleting the originals, reuploading them to create more space.
EDITING IMAGES & ALBUMS
You can change the details of your own images and albums.
Editing images
Click on the thumbnail of the image you want to edit and below the ‘comments’ field click the ‘edit details’ link. On this page you can change the name and description of the image, you can move it into a different position within the album or make it the primary image for the folder (i.e. the one that is shown on the album listing pages). You can even move the image into a different album.
Next to the ‘edit details’ link there is a ‘delete image’ link if you want to delete the image entirely.
Editing albums
Below the thumbnails on the album page there’s an ‘edit details’ link. Here you can change the title and description of the album, and change whether the album is open, ratable and open to discussion. If you turn ratings and discussions off it will hide any ratings and discussions already existing for that album.
Once you have created an album you can edit all the details but you can’t delete the album.
Changing your main album image
The first image you upload to an album is displayed along with other details on the album listing page. You can change this easily. Click the image you want to be the new main picture for your album and use the ‘set as primary image’ link.
Moving images around
Once you’ve uploaded an image to an album you can move it from that album into any other album open to you. Select the image you want to move and then the ‘edit details’ link below it. Change the album at the top using the drop-down list.
You can also move images around within an album, changing their order of appearance. Select the image you want to move and then the ‘edit details’ link below it. Change the ‘position in current album’ to move the image around.
SEARCHING THE GALLERY
The gallery search is at the bottom of the gallery main page. You can look for either images or albums and search either by keyword or photographer.